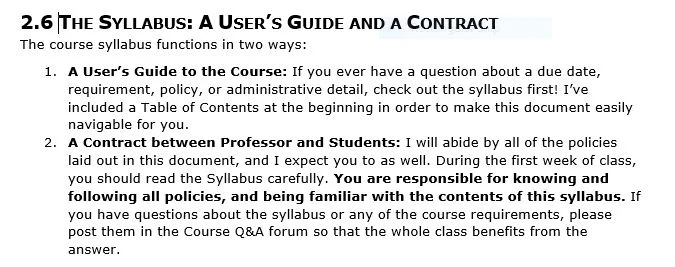Screencasts for Online Learning, Part 2: Inside the Making of a Screencast
In Part 1 of this essay series, I talked about why I think screencasts can be a good choice for online learning. In this post, I’ll share my process for creating screencast lectures. Here’s what I do, with the caveat that this reflects my personal workflow, and there are as many ways to make screencasts as there are people making them.
1. Research and plan
The first step always involves familiarizing myself with the material. If the screencast is about a work of literature, I read it again, even if I’ve read it many times before. I find that each time I read a text, I notice new details or consider new approaches for teaching it. I also research an array of secondary sources, to make sure that I’m familiar with critical approaches to the text. Sometimes my screencasts might be about something else: for instance, a screencast about an author’s life or historical context, so I might look at different types of secondary sources. Throughout this process, I take notes.
Sometimes the fast-paced timetable of mid-semester lesson-planning means that I just need to create something right now, but if at all possible, it’s good not to rush this step. When I start reading, I may not know exactly where I want to go with my screencast. However, I find that through the process of reading and researching, a lot of subconscious planning occurs. That might sound weird, but what I mean is that when I eventually sit down to put my fingers to the keyboard and write, I discover that ideas will sprout, provided that the ground has been sufficiently fertilized with research and contemplation.
2. Create the presentation and script
After reading, thinking, and taking notes, then I sit down to create the presentation. I use PowerPoint, and I write the script for my screencast in the Notes field. When I first started making screencasts, I tried extemporizing, but I discovered that I personally was not good at it: I would stumble and need to re-record, or my speech would have to many filler words like “um” or “so,” or I would ramble on about a topic.
It’s important to keep screencasts concise and clear, so I started writing out what I would say in the Notes field. I even write down verbatim the things that I could easily extemporize, such as sentences like, “Hi, it’s Dr. Shrieves, and this week we’re going to talk about Books 3 and 4 of Paradise Lost.” Writing out everything has two advantages: I’m more at ease when I speak, but more importantly, the Notes field then becomes a complete transcript that I can use for creating closed captions.
3. Record the screencast
After writing the presentation, it’s time to record the screencast. To create a high-quality recording, you will need two special tools: a screen recording program and a microphone.
For a screen recorder, I use Camtasia, which is powerful and user-friendly. The downside of Camtasia is that it’s pretty expensive, so if you want to try out screencasting without investing any money, I recommend starting with Screencast-o-matic. Screencast-o-matic is super easy to use, but the free version does have a couple of drawbacks: there’s a small watermark (not a huge deal, in my opinion), but more significantly, you cannot edit videos after recording. There is a reasonably-priced “pro” version that enables these features and others, though.
For a clear, high-quality recording, it’s also important to use a microphone. For my purposes, it wasn’t crucial to spend lots of money on a super high-quality microphone, but rather just to get something that’s a step up from the built-in mic in my Macbook. I use a Sennheiser USB headset that’s reasonably priced, works fine, and doubles as a tool to use for Skype meetings and synchronous chats in online classes. If you want to get fancier, you could purchase a podcasting microphone like this one, but so far I’ve just been using my trusty headset.
One more technical tip: when I am recording a screencast, I plug my laptop into an external monitor. Most screen recording programs will allow you to choose which monitor you want to record, so I record the slideshow on one screen while reading the “speaker’s notes” from the other.
4. Edit the recording
The next step is editing the recording, which is usually minimal. The sound quality is typically okay, so my editing consists of removing any unwanted parts, including:
- The pause at the beginning where I’m clicking over to PowerPoint and starting the presentation
- The corresponding pause at the end where I’m closing the presentation and stopping the recording
- Any pauses that seem too long in the middle, such as excessively long pauses between slides
- Filler words such as “um” (these are usually minimal if I have scripted the presentation in advance)
- Any places where I messed up and started over (again, usually there aren’t any if I’ve delivered a scripted presentation)
In Camtasia, the primary function that I use for removal is ripple delete, which excises a section and closes up the gap that would be created by that removal. Highlight an area in the timeline that you want to delete, holding down the “shift” key to select an area. Right-click on the selection, and choose “ripple delete.” I use a combination of looking at the sound visualization on the timeline and listening to the recording to determine exactly where to cut. For instance, the opening and closing silences are easy to cut, because they’re flat lines in the sound visualization.
5. Share to Youtube
One the screencast has been cleaned up, it’s time to share it to YouTube. I prefer using YouTube to distribute lectures to my classes for several reasons: ease of embedding, rich options for privacy settings, and built-in captioning functionality.
Camtasia and Screencast-o-matic both have the ability to share a video on YouTube easily from within the program. In both screen recording programs, you can choose to set a YouTube upload to “unlisted,” which I prefer, so that only those I share the link with are able to see my videos.
6. Create the transcript file from the speaker’s notes
Sharing the video on YouTube takes a few minutes, so while that’s processing, I create a text transcript from the Notes section of the PowerPoint. For each slide, I simply click in the Notes, CTRL/CMD-A to select all, then paste it into a Word document. At this point I save several files:
- Transcript (Word)
- Transcript (TXT – used for the closed captions in the next step)
- Transcript (PDF – for sharing with students)
- PowerPoint slides (PDF – for sharing with students)
7. Edit the YouTube settings and add captions
Once the video has been uploaded, my final step is adjusting a few settings in YouTube and adding captions. The settings that I adjust are primarily ones dealing with privacy. The screencast is already “unlisted” so that the general public cannot find or view it without the link, but I also prefer that my students not be able to add comments.
At this point, I also create the closed captions by uploading the .txt file that I made from my speaker’s notes. Here is a handy tutorial for uploading and syncing a text transcript in YouTube, which is an extremely quick and simple way to create a video that’s accessible to those who need or prefer to watch rather than listen.
That’s it!
Now I’ve got an accessible, embeddable screencast to share with my class! The amount of time that this whole process takes can vary a lot, but for a typical “week” of course content, it takes me 10-20 hours to create anywhere from one to three approximately 10-minute screencasts. For me, about 90% of my time is spent in steps 1 and 2: reading and re-reading the material, researching, planning, building the presentation file, and writing the script. Recording the screencast and all of the subsequent steps are quite fast in comparison.
Here’s an example of a typical screencast that’s the result of the process I just described:
As I mentioned at the beginning, this process only represents my personal workflow. If any of you create screencasts for your classes, does your creation process look at all like mine? Do you have any tips to share?